Punjab State Board PSEB 7th Class Computer Science Book Solutions Chapter 4 Microsoft Word (Part-II) Textbook Exercise Questions and Answers.
PSEB Solutions for Class 7 Computer Science Chapter 4 Microsoft Word (Part-II)
Computer Guide for Class 7 PSEB Microsoft Word (Part-II) Textbook Questions and Answers
1. Fill in the Blanks
Question 1.
To select a whole word, ……….. click on it.
(a) Single
(b) Double
(c) Triple
(d) None.
Answer:
(b) Double
Question 2.
The …………….. group of home tab allows us to change our text font, style, size, color and many other elements.
(a) Font
(b) Paragraph
(c) Styles
(d) Editing.
Answer:
(a) Font
![]()
Question 3.
…………. means draw a horizontal line underneath the letters.
(a) Bold
(6) Italic
(c) Underline
(d) None.
Answer:
(c) Underline
Question 4.
………………. Option means that the text is shown like it was marked with a highlighter pen.
(a) Font Color
(b) Text Color
(c) Text Highlight Color
(d) All of above.
Answer:
(c) Text Highlight Color
Question 5.
After inserting a shape, a new tab will appear which is called ……………….. .
(a) Drawing Tools Format
(b) Shape Tools Format
(c) Drawing Shapes Format
(d) None.
Answer:
(a) Drawing Tools Format
![]()
2. Write the Shortcut keys of the following
1. To cut the selected text
Answer:
Ctrl + X
2. To paste the copied/cut contents
Answer:
Ctrl + V
3. To increase the font size
Answer:
Ctrl + >
4. To Underline the Text
Answer:
Ctrl + U
5. To change the case of the Selected Text
Answer:
Shift + F3
6. For Center Alignment
Answer:
Ctrl+ E
![]()
7. For double line spacing
Answer:
Ctrl + z
8. To Replace the text
Answer:
Ctrl + H
9. To Undo the last operation
Answer:
Ctrl + z
10. To Insert a Page Break.
Answer:
Ctrl + Return.
![]()
3. Short Answer Type Questions
Question 1.
Write about Undo commend.
Answer:
If we have made a mistake while editing the text in the document, we can correct it by clicking on the Undo command from the “Quick access” toolbar and this will undo the last change we made to the document. Or you can press the Ctrl + Z keys from the keyboard.
Question 2.
Which are basic three font styles?
Answer:
Word processor software uses three basic font styles for text, these are as below:
1. Bold:
If you want to thicken the text in your document, then use Bold option, by pressing the “Ctrl + B” shortcut or by clicking “B” button from the font group.
2. Italic:
If you want to italicize the text in your document, then use Italic option by pressing the “Ctrl + I” shortcut or by clicking “I” button from the font group.
3. Underline:
If you want to underline the text in your document, then use underline option by pressing the “Ctrl + U” shortcut or by clicking “U” button from the font group.
![]()
Question 3.
What are Headers and Footers in MS Word?
Answer:
Header and Footer are parts of a document that contain specific information such as page number and total number of pages, title of the document, company logo, any photo, etc. A header appears at the top of each page, and footer appears at the bottom of each page. To insert the header and footer in your document, click the “Header/Footer” option from the Header & Footer group on the insert tab.
Question 4.
How many change cases options are available in MS Word? Write their names.
Answer:
There are five options available to change the case in Microsoft Word, these are:
- Sentence case: It capitalizes the first letter of each sentence.
- Lowercase: It changes the text from uppercase to lowercase.
- Uppercase: It capitalizes all the letters of your text.
- Capitalize Each Word: It capitalizes the first letter of each word.
- Toggle case: It allows you to shift between two case views, e.g. to shift between Capitalize Each Word and Captalized each word.
![]()
Question 5.
How many alignments are available in MS Word? Write their names and shortcut keys.
Answer:
There are four types of alignments available in the paragraph group, which are as follows:
- Align Text Left: Aligns the selected text with the left margin. Shortcut key is (Ctrl + L).
- Align Text Right: Aligns the selected text with the right margin. Shortcut key is (Ctrl + R).
- Center: This aligns the selected text to the center within the margin. Shortcut key is (Ctrl + E).
- Justify: Aligns text to both left and right margins, adding extra space between words as necessary. Shortcut key is (Ctrl + J).
Question 6.
How can we insert page break in MS Word?
Answer:
This option is used to delete a page at the current cursor position and start a new page. In simple words we can say that it divides the page into two parts.
The steps to insert page break are given below:
- Place the cursor where you want to insert the break.
- Click the Page Break Option on the Pages Group from the Insert Tab.
- Your page will break into two parts.
- Long Answer Type Questions
(ii) Cut Paste Option:
Cut Paste Option means to move the selected text from one place to another. In Microsoft Word, you can cut text from a document and paste that text into another document or anywhere in the same document. After cutting the text, it is stored in the clipboard.
MS Word offers a variety of ways to cut and paste text. Some popular methods are given below :
Method 1.
- First select the text you want to cut.
- Click the Home tab and then click the Cut command.
- Place the cursor where you want to paste the text.
- Click on the Paste command in the Home tab.
Method 2.
- First select the text you want to cut.
- Now click the right button of the mouse on selected text.
- A menu will appear; select the “Cut” option from this menu.
- Now, move the cursor to the desired position and right click on the mouse.
- A menu will appear; select the “Paste” option.
Method 3.
- First select the text you want to copy.
- Now press the Ctrl + X button.
- Now, move the cursor to the desired position and press the Ctrl + V button.
(iii) Format Painter:
With the help of Format Painter we can copy the format already applied to the text in our document very easily and without wasting time. Below are the steps for copying text formatting :
Method 1.
- First select the text whose formatting you want to copy.
- Click the Home tab and click the Format Painter command.
- The pointer changes to a paintbrush icon.
- Use the brush and drag it over the text where you want to apply the formatting.
- To cancel formatting, press the Esc key or click on the Format Painter command.
Method 2.
- First select the text whose formatting you want to copy.
- Now press the Ctrl + Shift + C button.
- Click on the text where you want to apply the copied formatting.
- Now press the Ctrl + Shift + V button.
![]()
Question 2.
Write about the options available in Font group of Home tab in MS Word.
Answer:
The Home tab’s font group gives us many commands for character formatting. These commands are as follows:
- Font Style: This button is used to change the font type (Font face) for the entire document or for the selected text within the document.
- Font Size: This button is used to change the font size for the entire document or for the selected text within the document.
- Font Color: This button is used to change the font color for the entire document or for the text selected within the document.
- Bold: This button is used to make the selected text or entire document bold.
- Italic: This button is used to italicize the entire document or the selected text within the document.
- Underline: This button is used to underline the entire document or the selected text within the document.
- Changing the Text Case: This button is used to convert the selected text to lower case or to apply other capitalization.
- Grow Fonts: With the help of grow fonts we can increase the size of the selected text by one size.
- Shrink Font: With the help of Shrink font we can reduce the size of selected text by one size.
- Strike Through: This button is used to draw a line in the middle of the selected text in a document.
- Subscript: This button is used to create lowercase letters below the text baseline, such as X2.
- Superscript: This button is used to create lowercase letters above the line of text such as X2.
- Clear Formatting: This option works to remove the formatting applied to the text document.
- Text Highlight Color: Used to highlight the selected text.
Question 3.
What is Word Art? How will you insert Word Art in a Word document?
Answer:
Word Art is designed to allow you make your text more attractive. You can format your text to make it look like a picture or 3D art and enhance its appearance in different ways. The steps to insert Word Art are given below:
- Select the text you want to change.
- Then click on the Insert tab.
- Click on the Word Art drop-down arrow in the Text group.
- A drop-down menu of Word Art style will appear. Click the style you want to use.
- Word will automatically create a text box for the text.
- Now click Ok button, the text will appear in the selected style.
![]()
PSEB 7th Class Computer Guide Microsoft Word (Part-II) Important Questions and Answers
1. Fill in the Blanks
Question 1.
……………. is used to create documents.
(a) Word processing
(b) DOS
(c) Numbers
(d) Word Art.
Answer:
(a) Word processing
Question 2.
MS Word is an important …………… Processor.
(a) Text
(b) Word
(c) DOS
(d) Number.
Answer:
(b) Word
Question 3.
In Word, there are ………….. types of tool bars.
(a) 2
(6) 3
(c) 4
(d) 5.
Answer:
(a) 2
![]()
Question 4.
………… is a blinking line.
(a) Mouse
(b) Insertion Point
(c) Command
(d) Instructions.
Answer:
(b) Insertion Point
Question 5.
To Select a …………. double click on it.
(a) Word
(b) Text
(c) Sentence
(d) Paragraph.
Answer:
(a) Word
Question 6.
Cut and Copy commands are available in ………….. menu.
(a) File
(b) Edit
(c) Format
(d) Help.
Answer:
(b) Edit
![]()
Question 7.
Backspace key is used to delete the alphabet from the ………….. side of Cursor.
(a) Right
(b) Left
(c) Above
(d) Below.
Answer:
(b) Left
Question 8.
color line appears below the wrong word.
(a) Green
(b) Yellow
(c) Red
(d) Blue.
Answer:
(c) Red
Question 9.
The Page number, Page name, date and time are written in the and, which appears on every page of document.
(a) Upper, Lower
(b) Header, Footer
(c) Margin, Footer
(d) Word, Spreadsheet.
Answer:
(b) Header, Footer
Question 10.
Margins and tabs are available in page setup dialog box.
(a) Orientation
(b) Layout
(c) Page
(d) Columns.
Answer:
(b) Layout
![]()
2. True/False
1. Title bar appears below the Screen of word.
Answer:
False
2. Word Pad is a Word Processing Package.
Answer:
False
3. The small screen that appears on the right side of the window is called task pane.
Answer:
True
4. The text is added to where the insertion point is.
Answer:
True
5. To exit from the word click File Exit.
Answer:
True
![]()
3. Match the Columns
Table 1
Answer:
Table 2
![]()
4. Short Answer Type Questions
Question 1.
Write the steps to select a text with the help of mouse.
Answer:
Place the cursor in front of the text and then left click on the mouse button, hold it and drag it over the text and then release it. The text will be selected.
- Double click on the word to select the same word.
- To Select the entire paragraph, click within the paragraph three times.
- To select the complete document, in the Home tab from the editing group, click Select command and then click the Select All button.
Question 2.
Write steps to select the text with the help of keyboard.
Answer:
Press Shift + Arrow keys from the keyboard; Hold down the Shift key and press the arrow button, Word will select the text in the direction of the arrow button. There are three arrow keys in numeric keypad, so you can select text in three different directions.
Question 3.
What do you mean by font?
Answer:
A Font is a graphical representation of the text that may include type, size, design, color, weight of the text.
![]()
Question 4.
Write steps to change case of the text.
Answer:
- Sentence case: It capitalizes the first letter of each sentence.
- Lowercase: It changes the text from uppercase to lowercase.
- Uppercase: It capitalizes all the all letters of your text.
- Capitalize Each Word: It capitalizes the first letter of each word.
- Toggle Case: It allows you to Shift between two case views, e.g. to Shift between Capitalize Each Word and CAPITALIZE EACH WORD.
Question 5.
What do you mean by alignment?
Answer:
You can change the text alignment in your document to make it more presentable and readable.
There are four types of alignments available in the paragraph group which is as follows :
- Align Text Left (Ctrl + L): Aligns the selected text with the left margin.
- Align Text Right (Ctrl + R): Aligns the selected text with the right margin.
- Center (Ctrl + E): This aligns the selected text to the center within the margin.
- Justify (Ctrl + J): Aligns text to both left and right margins, adding extra space between words as necessary.
![]()
Question 6.
Write down the ways to delete page number.
Answer:
If you want to delete the previously, entered page number, click on the Page Number option from the Header & Footer group of the Insert tab and click on the Remove Page Number option from the drop-down list.
Question 7.
How can you format the shapes?
Answer:
Shapes: This button is used to insert the shapes such as circles, squares, arrows and triangles into a document, When the button is clicked. Here are the steps to insert the shape:
- In the Insert tab, click on the Shapes option from the Illustrations tab.
- A gallery of different shapes will appear.
- Click the desired shape and then drag the shape into the document.
If you want to write something in the drawn shape, here are the steps :
- Right click on the drawn shape.
- Click Add Text from the pop-up menu.
![]()
5. Long Answer Type Questions
Question 1.
What do you mean by Format Painter? How can we use it?
Answer:
Format Painter:
With the help of Format Painter we can copy the format already applied to the text in our document very easily and without wasting time. Below are the steps for copying text formatting :
Method 1.
- First select the text whose formatting you want to copy.
- Click the Home tab and click the Format Painter command.
- The pointer changes to a paintbrush icon.
- Use the brush and drag it over the text where you want to apply the formatting.
- To cancel formatting, press the Esc key or click on the Format Painter command.
Method 2.
- First select the text whose formatting you want to copy.
- Now press the Ctrl + Shift + C button.
- Click on the text where you want to apply the copied formatting.
- Now press the Ctrl + Shift + V button.
![]()
Question 2.
What is Font Color? How can we change it?
Answer:
Font Color:
If you want to change the color of a word or paragraph in your document, you must select a font color for this purpose. Here are the steps to change the color of the text.
1. Select the text you want to change color.
2. Select the appropriate color from the Font dialog box as shown in the picture above.
Or
1. Select the text you want to change the color.
2. Click on the Font Color option from the Font group as shown in thepicture below. Now a pull down menu will open.
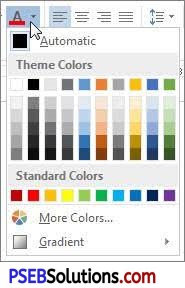
3. Choose your favorite color from this menu. Now your text will change to that color.
Question 3.
What is text highlight color? Write steps to use it.
Answer:
Text Highlight Color:
Just as we can highlight a word or a sentence in our written document with the help of a pen, we can highlight our text with any color in MS Word.
- Select the text you want to highlight.
- Click on the Text Highlight option from the Fonts group. Now a pull down menu will open.
- Now choose your favorite color from this menu. Your text will be highlighted in that color.
![]()
Question 4.
What do you mean by Word Art? How can we add it?
Answer:
Word Art:
Word Art is designed to allow you make your text more attractive; you can format your text to make it look like a picture or 3D art and enhance its appearance in different ways. The steps to insert Word Art are given below :
- Select the text you want to change.
- Then click on the Insert tab.
- Click on the Word Art drop-down arrow in the Text group.
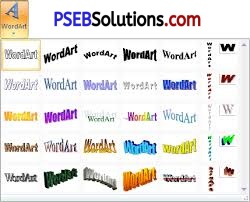
- A drop-down menu of Word Art style will appear. Click the style you want to use.
- Word will automatically create a text box for the text.
- Now click Ok button, the text will appear in the selected style.
Question 5.
Write steps to change the alignment of the text.
Answer:
You can change the text alignment in your document to make it more presentable and readable.
There are four types of alignments available in the paragraph group which is as follows:
- Align Text Left (Ctrl + L): Aligns the selected text with the left margin.
- Align Text Right (Ctrl + R): Aligns the selected text with the right margin.
- Center (Ctrl + E): This aligns the selected text to the center within the margin
- Justify (Ctrl + J): Aligns text : to both left and right margins, adding extra space between words as necessary.
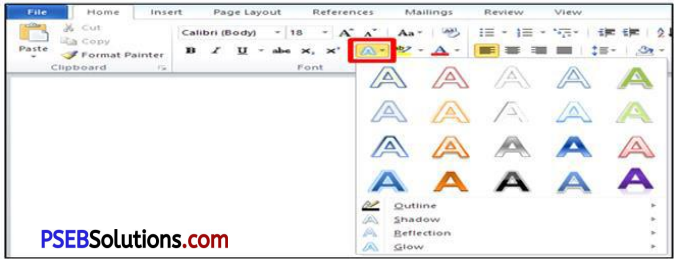
Here are the steps to change the alignment:
- Select the text.
- Click the appropriate alignment button from the Paragraph group of the Home tab.