Punjab State Board PSEB 7th Class Computer Science Book Solutions Chapter 2 Windows Explorer Textbook Exercise Questions and Answers.
PSEB Solutions for Class 7 Computer Science Chapter 2 Windows Explorer
Computer Guide for Class 7 PSEB Windows Explorer Textbook Questions and Answers
Choose the Suitable Option and fill in the Blanks:
Question 1.
Windows Explorer has two panes. These are …………… and …………….
(a) First, Second
(b) Left, Right
(c) Top, Bottom
(d) File, Folder.
Answer:
(b) Left, Right
Question 2.
……………. type and date of modified of a file.
(a) Details
(b) Tiles
(c) List
(d) Content.
Answer:
(a) Details
![]()
Question 3.
………………… command is used to move an item from its place.
(a) Copy
(b) Paste
(c) Cut
(d) Delete.
Answer:
(c) Cut
Question 4.
A …………. combination of pictures, colors and sounds on our computer.
(a) Background
(b) Desktop
(c) Screen Saver
(d) Theme.
Answer:
(d) Theme.
Question 5.
A …………. software program that becomes activated after the computer is not in use for a specified duration of time.
(a) Background
(b) Desktop
(c) Screen Saver
(d) Theme.
Answer:
(c) Screen Saver.
![]()
2. Very Short Answer Type Questions
Question 1.
Which Window application is used for management of flies?
Answer:
Windows Explorer is used to manage files properly.
Question 2.
What do we call a folder inside another folder?
Answer:
Sub-folder.
Question 3.
What is the method of opening Windows Explorer?
Answer:
There are ways to open Windows Explorer.
- Press Windows key + E.
- Type Explorer in the Run box.
![]()
Question 4.
Write the name of any default library of Window.
Answer:
By default Windows has four libraries-Documents, Music, Pictures, and Videos.
Question 5.
Which option is used to make a duplicate of an item?
Answer:
The copy/paste option is used to make a duplicate of an item.
![]()
3. Short Answer Type Questions
Question 1.
How many panes are available in Window Explorer? Write their names.
Answer:
Windows Explorer has two panes.
- Left pane
- Right pane.
Question 2.
Write the name of different parts of Window Explorer.
Answer:
Windows Explorer has the following components:
- Title bar
- Back and forward buttons
- Address bar
- Search box
- Menu bar
- Tool bar
- Status bar.
Question 3.
Define File and Folder.
Answer:
A file is a common storage unit in a computer in which data, programs, software, etc. are stored. Computers have different files that have different functions. The data stored in the file can be “updated, deleted, edited” at any time.
The folder is where the files are stored. We can save more than one file and folder in one folder. For example I have a box containing 10 apples. In this example the box is a folder and the apples are the files saved in it. Another folder inside any folder is called a sub-folder.
![]()
Long Answer Type Questions
Question 1.
What is Windows Explorer? Give different ways to open Windows Explorer.
Answer:
Windows Explorer is also called File Explorer. It is used to view files and folders on our computer. We can open the data, folder and library of the disk in the computer and also search for an item. We can use it to open, delete, rename, copy, move and create new folders.
We can open window explorer in many ways. Some of these are as follow:
- Just press Win key +E and File Explorer starts immediately.
Or - Click Windows-Keys > All Programs > Accessories > Windows Explorer.
Or - Press Windows key – the search box will open. Now type file explorer in it.
Or - Press Windows key +R key together. The Run box will open. Now type explorer in it.
Or - By default, Windows 10 includes a File Explorer shortcut on the taskbar. Its icon looks like a folder. Click or tap on it and File Explorer is opened.
Question 2.
Explain different views of Windows Explorer.
Answer:
View means how files and folders appear in a computer system. Explorer has five types of views. These are:
1. Small, Medium, Large and Extra Large Icons View:
Items in this view are in more than one row and each item appears in the shape of an icon. Each item has a name.
2. Tiles Icon View:
Items in this view are in more than one row and each item appears in the shape of an icon. Each item has a name. It contains other information, such as the type of file and its size.
3. List Icon View:
Items in this view are in more than one column. Each item has a name and the icon, is to the left of the name.
4. Content Icon View:
Items in this view appear in the column. Each item is in the shape of an icon. It has a name and type of the file is written below it. Some other properties such as modification date and size below it are also visible. By default this view is used for search.
5. Detail Icon View:
Each item appears as a table row. The first column contains the name of the item in the form of a small icon and the rest of the column lists its properties such as its size and the date and type of modification.
![]()
Question 3.
What are the options to customize the Desktop in Windows Environment?
Answer:
Customizing is the process of changing the settings of a desktop.
1. Themes:
Themes are a combination of pictures, colors, and sounds. It has background, screen saver, border color and sound scheme.
Windows has the following themes:
- My Themes
- Arrow Themes
- Basic and High Contrast The-mes Following are the steps to apply the theme:
Open Settings.
- Click on Personalization.
- Click on Themes.
- Click the Get more themes in the Microsoft Store option.
- Select the theme you want.
- Click the Get button.
- Click the Apply button.
- Click the newly added theme to apply it from the “Themes” page.
2. Desktop Background:
It is a wallpaper image that appears behind the icons on your computer’s desktop. It can be in JPEG or Gif format. The following are steps to change the desktop background:
- Right-click the desktop and choose Personalize from the shortcut menu. The Personalization window appears.
- Click the Desktop Background link. The Desktop Background dialog box appears.
- Select a category of desktop background options from the Picture Location list box and then click the image from the background preview list that you want to use.
- The background is previewed on your desktop. Click Save Changes.
3. Screen Saver:
Screen saver is the graphics that appear on the screen after not working on the computer for some time. It is used for security and protection of the screen. We can set our own screen saver.
Steps to set the screen saver: Here are the steps to set up a screen saver:
- Right-click the desktop and choose Personalize from the shortcut menu. The Personalization window appears.
- Click the Lock Screen option. The lock screen dialog box appears.
- In the Screen Saver Settings window, choose a screen saver from the drop-down list.
- Click on the Preview button to preview the screen saver.
- The screensaver has to be set to run automatically from the desktop. So type the time setting in the Wait option that appears in the picture.
- Click on Apply button and press Ok button.
Question 4.
How can we Copy items using the ‘send to’ option?
Answer:
The Send to Option is an easy way to copy one or more items or programs to a new location. Following are the steps to use Send to option:
- Select the item to be copied.
- Press the right mouse button; select the option “Send To” from the menu.
- Now select the specified location. By default, the Send To sub menu contains the following locations:
- Compressed (zipped) folder
- Desktop (Create Short-cut)
- Documents Library
- Fax and mail recipients
- Removable devices, such as: USB. Memory Sticks
- Select the option as needed.
![]()
Question 5.
Write about Screen Saver.
Answer:
Screen saver is the graphics that appear on the screen after not working on the computer for some time. It is used for security and protection of the screen. We can set our own screen saver.
Steps to set the Screen Saver:
Here are the steps to set up a screen saver:
- Right-click the desktop and choose Personalize from the shortcut menu; The Personalization window appears.
- Click the Lock Screen option. The lock screen dialog box appears.
- In the Screen Saver Settings window, choose a screen saver from the drop-down list.
- Click on the Preview button to-preview the screen saver.
- The screensaver has to be set to run automatically from the desktop. So type the time setting in the Wait option that appears in the picture.
- Click on Apply button and press Ok button
PSEB 7th Class Computer Guide Windows Explorer Important Questions and Answers
![]()
1. Fill in the Blanks
Question 1.
Windows Explorer has ………. views.
(a) Two
(b) Three
(c) Four
(d) Five.
Answer:
(d) Five.
Question 2.
The ………………. command is used to run the program.
(a) Calculator
(b) Window
(c) View
(d) Bun.
Answer:
(d) Bun.
Question 3.
The …………. view displays the files as a list.
(a) Tile
(b) Content
(c) Large
(d) I&t.
Answer:
(d) I&t.
![]()
Question 4.
The ………… option is used to copy files and folders.
(a) Cut
(b) Copy
(c) Paste
(d) Run.
Answer:
(b) Copy
Question 5.
Explorer can be run by typing …………….. in the run box.
(a) Exp
(b) Explorer
(c) Command
(d) GMD.
Answer:
(b) Explorer
Question 6.
The …………… option is used to find files and folders.
(a) Select
(b) File
(c) Search
(d) Delete.
Answer:
(c) Search
Question 7.
The calculator is opened by typing …………….. in the run box.
(a) Calculator
(b) Cal
(c) Calc
(d) None of these.
Answer:
(c) Calc
![]()
Question 8.
The ………… command is used to remove an item from its place.
(a) Copy
(b) Paste
(c) Cut
(d) Delete.
Answer:
(c) Cut
2. True/False
Question 1.
Explorer is used to manage folders.
Answer:
True
Question 2.
A folder can contain many files and folders.
Answer:
True
Question 3.
How to open Explorer
Start> All Programs> Accessories> Windows Explorer
Answer:
True
![]()
Question 4.
Explorer is a system software.
Answer:
False
Question 5.
“Invert Selection” option is used to reverse the selection.
Answer:
True
Question 6.
To select all files in a folder press Ctrl+A keys.
Answer:
True
Question 7.
A single file can contain many files and folders.
Answer:
False
Question 8.
Windows Explorer is an operating system.
Answer:
False
Question 9.
The Copy option is used to duplicate an item.
Answer:
True
![]()
3. Match the Columns
| Column A | Column B |
| 1. Views of Explorer | (a) List |
| 2. Calculator | (b) Deleted files |
| 3. Desktop | (c) Picture, Music |
| 4. My Documents | (d) Background |
| 5. Recycle Bin | (e) Calculations. |
Answer:
| Column A | Column B. |
| 1. Views of Explorer | (a) List |
| 2. Calculator | (e) Calculations. |
| 3. Desktop | (d) Background |
| 4. My Documents | (c) Picture, Music |
| 5. Recycle Bin | (b) Deleted files |
4. Short Answer Type Questions
Question 1.
What is Windows Explorer?
Answer:
Windows Explorer is a very important application of operating system. This manages files and folders. It helps to keep files and folders in the correct order i.e cut, copy, paste and delete them.
Question 2.
How to delete files and folders?
Answer:
Delete command is used to delete a file or folder. Following are the steps to delete file/folder:
- Select the file or folder you want to delete.
- Press the Delete key from the keyboard. A message will appear asking for deletion.
- Click on “Yes”. Item will be deleted.
If you want to delete file permanently then you will need to empty the Recycle Bin.
![]()
Question 3.
Write down steps to create a new folder.
Answer:
Here are some ways to Create a File in Explorer:
- Select the drive or folder in the left pane where you want to create the place of the cursor where you want to add your folder.
- In File Explorer, click on the Home menu item.
- From the Home ribbon, click on the New folder button.
- Enter the name of your new folder and press enter key.
Question 4.
How is a file or folder restored?
Answer:
Sometimes when we delete a file or folder we feel the need for it later. The Recycle Bin feature can be used to store files and folders again. The steps to restore a file or folder are as follows:
- Double click on the Recycle Bin. (The Recycle Bin window will open.)
- Click on the file or folder to be restored.
- Click on File. Restore menu.
Question 5.
What do you know about calculators?
Answer:
Calculator:
Calculator is like a program with the help of which calculations are done. With its help +, c, z etc. calculations are done. For example, to multiply 2 by 5, first click on 2. Then click on the multiplication sign. Then click on 5. Then click the = sign. 10 will appear as a result.
![]()
5. Long Answer Type Questions
Question 1.
What is a series of locations? Explain in detail.
Answer:
Series of Locations:
The folders and drives in the computer, the computer connected to the network and its shared folders, drives and printers are arranged in a tree shape. This sequence is called a series of locations. It contains the following items:
1. Favorites:
The top most folder in this series is the Desktop folder. It contains desktop, downloads and recent place items.
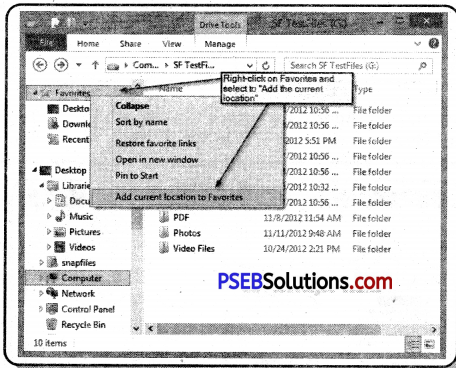
2. Library Folder:
By default this folder contains four libraries, such as; Documents, music, photos and videos. These folders contain related items; Such as pictures in pictures folder, related videos in video folder, etc.
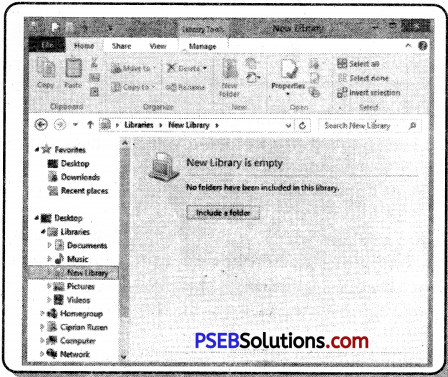
3. Personal Folder:
Your personal folder is named after the user name to which you have logged in to the computer and by default it contains the following folders; such as Contacts, Downloads, Favorites, Links, My Documents, My Music, My Pictures, My Videos, Saved Games and Search.
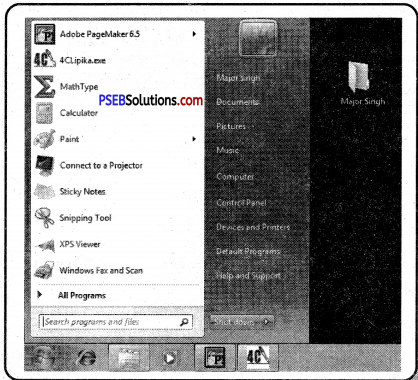
4. MY Computer:
Disks in a computer; such as C: drive, D: Drive, E: Drive etc. and other connected devices such as Printer, USB, memory- stick and camera are attached to the computer, they are visible here.
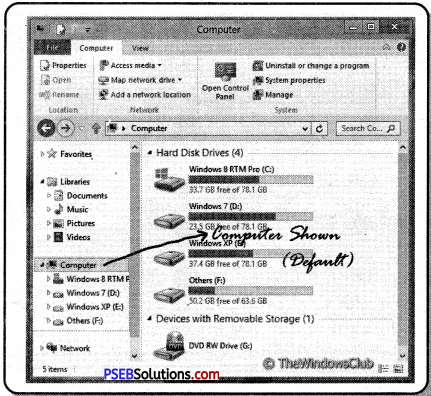
5. Network: If you are connected to a local network, you see other computers and devices in it.
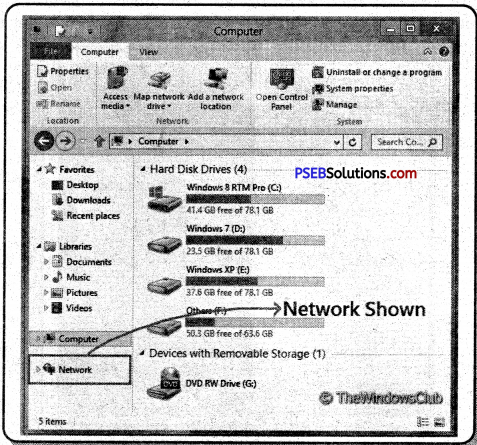
6. Control Panel:
Control Panel is used to configure hardware and software of computer system and to change settings of computer system.
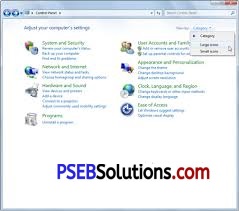
7. Recycle Bin: It contains deleted files/folders or programs.

Question 2.
How are items selected? Write different ways to do this.
Answer:
Selecting the Items:
Usually before doing any work on a file or folder such as opening a file, closing a file, deleting file, copy a file etc. we have to select it. There are different ways to select a single file/folder or multiple files/folders.
1. Selecting a Single Item:
If more than one item is available and you want to select one of the items in it, it can be selected by clicking with the mouse on that file.
2. Selecting More Than One File:
There are a few ways to select more than one file at a time:
(a) If your viewing your files as icons, you can click and drag the mouse to draw a box around the files you want to select. When you’re done, release the mouse; the files will be selected. You can now move, copy, or delete all of these files at the same time.
(b) Selecting All Items:
If you want to select all files in a folder at the same time, open the folder in File Explorer and press Ctrl+A or click “Select all” option from the “Select” group on the Home tab. All of the files in the folder will be selected.
(c) Select items using the Shift key:
To select a group of files from a folder, click the first file, press and hold the Shift key on your keyboard, then click the last file. All of the files between the first and last ones will be selected.
(d) Selecting an item using (Ctrl key):
To select specific files from a folder, press and hold the Control key on your keyboard, then click the files you want to select.
3. Reverse selection: To reverse the selection, select the “Invert Selection” option in the Edit menu.
![]()
Question 3.
Write different ways to create a folder.
Answer:
Creating a Folder
If you want to create a new folder, it is created in the current location. Here are some ways to create a folder:
1. Open the File explorer, click on the “New Folder” button option.
2. The new folder will appear.
Type the desired name for the folder and press Enter.
Or
Press the Ctrl + Shift + N keys together from the keyboard. The new folder will appear. Type the name of the folder and press Enter key.
Or
Right-click on a blank space, click “New” => “Folder” in the context menu. The new folder will appear. Type the name of the folder and press Enter key.
Or
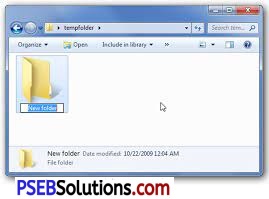
- Place the cursor where you want to add your folder.
- In File Explorer, click on the Home menu item.
- From the Home button, click on the New folder button.
- Enter the name of your new folder and press
![]()
Question 4.
Write the steps to rename the item.
Answer:
Re-naming the Item:
You can change the name of any file or folder. Here are the steps to rename an item:
1. Click the file or folder, wait about one second, and click again. An editable text field will Explore appear. open
2. Type the desired name on your keyboard and press Enter. The name will be changed.
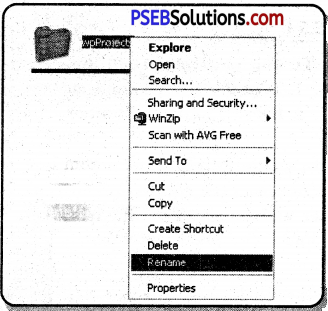
Or
1. You can also right-click the Cut folder and select “Rename” copy option from the menu that create shortcut appears. An editable text field will appear.
2. Type the desired name from Properties keyboard and press Enter. The name will be changed.
Question 5.
Write the steps to delete an item.
Answer:
Delete a File or Folder:
If you no longer need to use a file, you can delete it. When you delete a file, it is moved to the Recycle Bin, If you change your mind, you can move the file from the Recycle Bin back to its original location. If you’re sure you want to permanently delete the file, you will need to empty the Recycle Bin. Following are the steps to delete file/folder:
- Select the file or folder you want to delete.
- Press the Delete key from the keyboard. A message will appear asking for deletion.
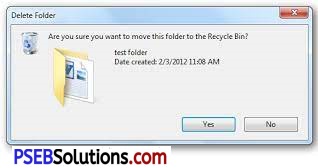
- Click on “Yes”. Item will be deleted.
Question 6.
Write the steps for copying or pasting items.
Answer:
Copying or Pasting Items:
To copy a file/folder the steps are as follow:
1. Select the item to be copied.
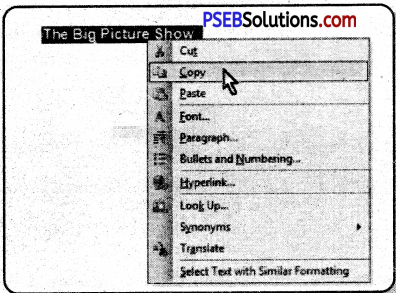
2. Select the “Copy” option from the “Clipboard” group on the “Home” tab.
Or
Press Ctrl + c keys from the keyboard.
Right-click on the file/folder you want to copy. A menu will open. From this menu select the “copy” option. Now your file/folder will be copied. Steps to paste the file/Folder are as follow:
1. Place the cursor where you want to paste the file/folder.
2. Select the “Paste” option from the “Clipboard” group on the “Home” tab.
3. Your copied item will now be pasted.
Or
Press the Ctrl + V key from the keyboard.
Or
Locate and right-click the desired location, then select “Paste” option from the menu appeared.