This PSEB 10th Class Computer Notes Chapter 1 Office Tools will help you in revision during exams.
PSEB 10th Class Computer Notes Chapter 1 Office Tools
Programs run in a computer. A program is a group of step by step instructions. Group of these programs is called software. There are two types of software. First is application and second system software. Application software are used for specific tasks and system software is used to control the computer.
![]()
Software:
Computer can not do any work itself. It needs instructions to work. These instructions are written in computer readable languages. Group of these instructions is called a program. Group of programs is called software.
Types of Software:
Productivity of a computer is determined by the programs running in it. The assemblage of such programs is called software. Software can be divided into two categories as under:
1. System Software
2. Application Software
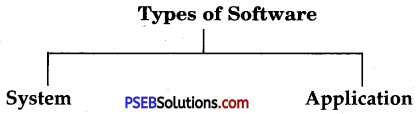
System Software
All the functions of a computer are controlled by system software. If the system software is not installed in a computer, then Application Software can not function. This establishes transmission of information in a computer.
It controls and runs the application programs. The following figure depicts the relationship among Hardware, Software and User. The system software are further divided into many types e.g. operating system, language translator, utility program etc.
Application Software
The combination of application programs is called application software. The application software is used for special function. To run these softwares, your computer must have system software installed on it. But every computer has system software (like operating system) pre-installed in it.
The application software is only used as per requirement. Different users have different requirements. So every user uses different software according to one’s need.
![]()
Office Tools
Office tools are software programs designed to make computer users more productive and efficient at our workplace. Office productivity tool is a category of application programs that help users produce things such as documents, databases, graphs, worksheets and presentations.
Office Productivity Tools
It is that category of software which allows the user to create documents, spreadsheets, databases etc. Examples of office productivity tools contains word processors DBMS, graphic software and spreadsheet.
Types of Office Tools:
1. Word Processing Software. It is the main software used in schools, homes, industrial and commercial establishments. Its main importance is that one can change, edit and print the text written in this software. MS-Word, Notepad, Pagemaker etc. are some word processing softwares. Once you learn how to use these softwares then it becomes easier to use other softwares.
2. Database Software. This software helps us to store the large quantity data and making alterations in them. They store data in a tabular form and can provide useful information as and when required. For example, we can store the record of names of students, the marks obtained by them and other related information in a database software. It is easy to include new data, delete or print it with the help of database software. MS Excel, Fox Pro, Oracle etc are database software.
3. Spreadsheet Software. Spreadsheet software stores the numeric data. Calculations can be done in it. In can be used for making time-table, keeping the income-expenditure account, storing the marks obtained by students and compiling their results. It consists of columns & rows. MS-Excel, LOTUS etc are spread sheet softwares.
4. Prersentation Software. This software can be used for editing pictures. The artists use this software for making computer images and drawings. One can make graphs, maps, charts etc with its usage. MS PowerPoint, Paint, Adobe Photoshop etc. are some examples of Graphic Software.
Multimedia Software
Multimedia software are those which are used for editing multimedia objects like films, audio files etc. It includes audio converter, player, burners, video encoder and decoders etc.
![]()
Objectives of using MS-word:
MS -Word is used for creating, editing and formatting a document, inserting tables, pictures and editing them. We have also used the feature of mail merge, spell- check and thesaurus etc.
Microsoft Word can be used for the following purposes:
- To create business documents having various graphics including pictures, charts and diagrams.
- To store and reuse readymade content and formatted elements such as cover pages and sidebars.
- To create letters and letterheads for personal and business purpose.
- To design different documents such as resumes or invitation cards etc.
- To create a range of correspondence from a simple office memo to legal copies and reference documents.
Formatting in MS-Word
Planning a document design is vital to ensure the printed output of our document accomplishes our goal or not. Document design determine if the document orientation will be portrait (vertical) or landscape (horizontal), if the document will be formatted in single or multiple columns. A landscape document with two columns is the most readable and popular layout for an event program. It also determines if we will use any images or clip art.
Templates in MS-Word
Word 2010 allows us to apply built-in templates from a wide selection of popular Word templates, including resumes, agendas, business cards, and faxes.
To apply a template in Word, do the following:
1. On the File tab, click New.
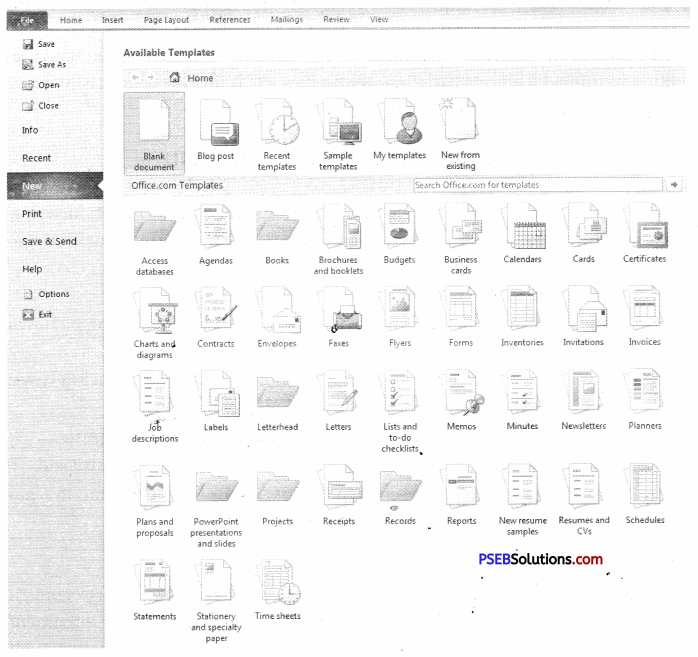
2. Under Available Templates, select the following:
- To use one of the built-in templates, dick Sample Templates, click the template that you want, and then click Create.
- To reuse a template that you’ve recently used, click Recent Templates, click the template that you’ve want, and then click Create.
- To find a template on Office.com, under Office.com Templates, click the template category that you want, click the template that you want, and click download to download the template from Office.com to my computer.
3. Once you have selected the template you can modify it in any way to create the document you want.
Microsoft Word 2010 allows us to create and edit personal and business documents, such as letters, reports, invoices, emails and books. By default, documents saved in Word 2010 are saved with the .docx extension.
![]()
Creating a resume with MS – Word Templates
Follow the steps written below:
- Click on New in File tab.
- In Office.com templates, select Resumes and Cover Letters.
- MS – Word will download the selected template from office.com templates.
- Here various styles are available for resumes and cover letters. Select any one according to the requirement and click download.
- Resume with selected template will appear.
- Now you can edit it and can make the necessary changes in resume.
- After filling all the required information in the resume, save it.
Ms-Excel:
Excel is a spreadsheet program used to create and format workbooks. It helps us in analyzing data and making data more informative in order to take business decisions. Specifically, we can use Excel to track data, analyze data, write formulae to perform calculations on that data, pivot the data in numerous ways, and present data in a variety of professional-looking charts.
Excel allows us to create a new workbook using a template, which is a predesigned spreadsheet. Several templates are preloaded in Excel, while others can be located on Office.com. A spreadsheet template is a predesigned spreadsheet which can be used, to create new spreadsheets with the same formatting and predefined formulae. With templates, we don’t need to know how to do the math, or even how to write formulae – these are already integrated into the spreadsheet.
Creating Workbook using Template
1. Click the File tab and Select New. The Available Templates pane appears.
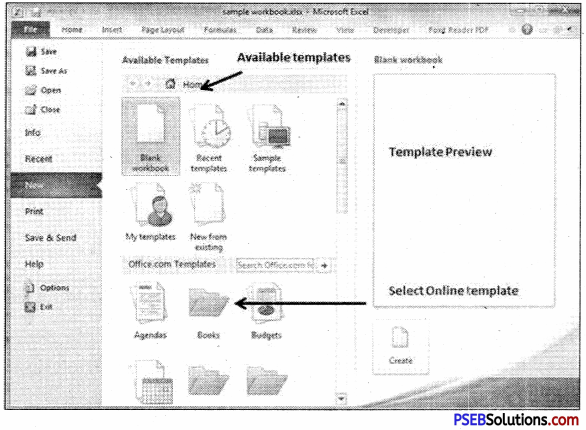
2. In Available templates, click Sample templates to choose a built-in template, or select an Office.com template category.
3. Now click on Finish & Merge option and select Edit Individual Documents from the menu.
4. A dialog box Merge to New Document will open. Choose option All and click Ok to show the report card of all the students in excel worksheet.
5. Now a new Word document will open having report cards of all the students. You can save this document and can also take printouts.
![]()
Sale Invoice
Sale invoice can be created in Excel using template. It is created like other templates. We can add data as per our requirement and save it.
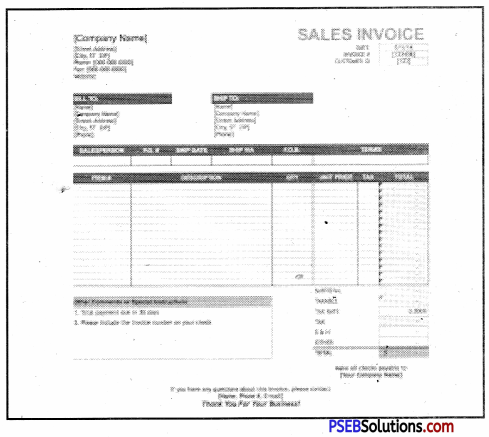
Using Mail Merge With Spreadsheet:
We can use Mail merge feature in Microsoft word to create student Annual Report. It seems very interesting.
Creating student Annual Report
Student Annual Report can be created using MS Word and MS Excel using following steps :
- Prepare the annual report format in MS word. Mention student’s detail like admission no, roll no, name, father’s name, marks of each subject, overall result and percentage of marks of student.
- On the other side, prepare an excel worksheet, in which student’s admission no, roll no, name, father’s name, subject-wise marks obtained in subjects Punjabi, English, Maths, Science, Social Studies and grades etc. are entered,
- Next calculate the percentage of marks of each student using a formula.
- Now, click on Mailing Tab, and start mail merge. Then, choose Letter option which we already prepared.
- Next Click on Select Recipients and select Use Existing List option. Choose excel sheet from Select Table dialog box and click OK.
- Place the cursor where you want to insert the value of field from excel sheet. Now go to Insert Merge Field option in Write & Insert Fields group. A dropdown menu will be displayed having field names.
- Select the field names one by one after placing the cursor in proper place in the student annual report. All fields will be displayed.
- After inserting all the clicking Preview Results next and previous button, you can preview the result of students by option.
- Now click on Finish & Merge option and select Edit Individual Documents from the menu. A dialog box Merge to New Document will open. Choose option All and click OK to show the report card of all the students in excel worksheet.
- Now a new Word document will open having report card of all the students. Save this document and we can also take printouts.
![]()
Page Layouts:
We see a document for printing in page layout and format if accordingly. It contains following things : –
- Line Space
- Page Margin
- Page Orientation
- Page Break
- Tab Stop
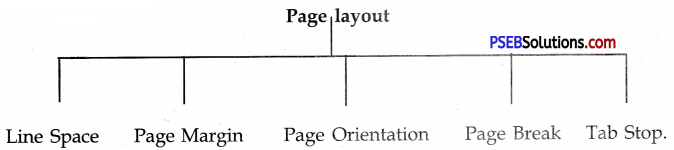
1. Adjusting Line Spacing:
The default spacing is 1.15 line spacing and 10 points after each paragraph. The easiest way to change the line spacing for an entire document is to select the paragraphs or entire document that we want to change the line spacing on.
1. On the Flome tab, in the Paragraph group, click Line Spacing.
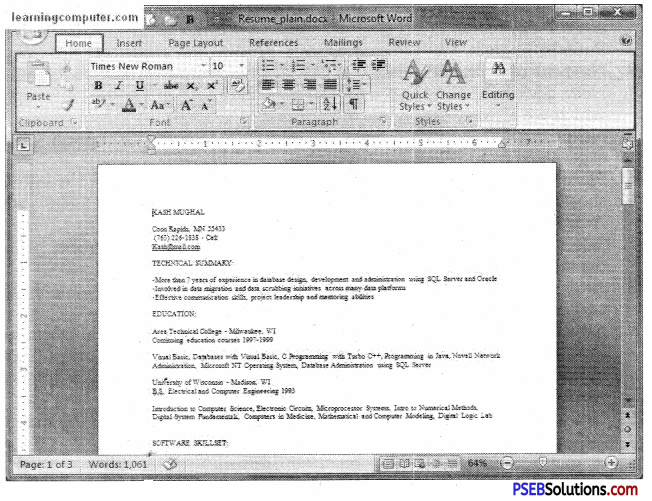
2. Do one of the following.
Click the number of line spaces that you want.
Click Remove Space Before Paragraph to remove any additional lines added after each paragraph as a default.
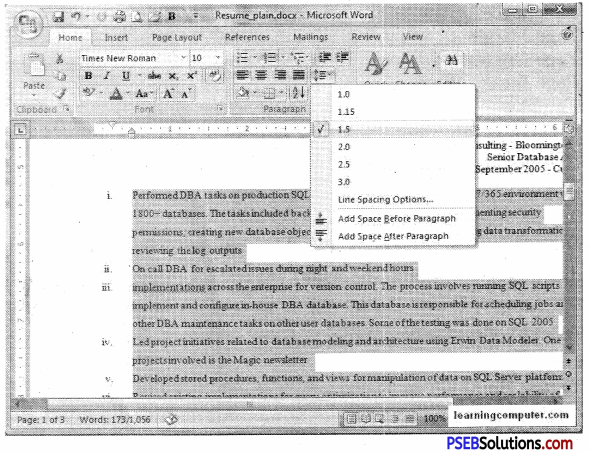
2. Page Margins:
Page margins are the blank space around the edges of the page. In general, we insert text and graphics in the printable area inside the margins. When we change a document’s page margins, we change where text and graphics appear on each page.
Setting predefined page margins:
1. On the Page Layout tab, in the Page Setup group, click Margins. The margins gallery drop down menu will appear.
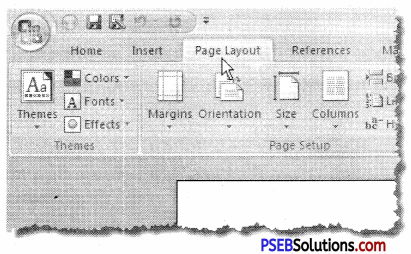
2. Click the margin type that we want to apply.
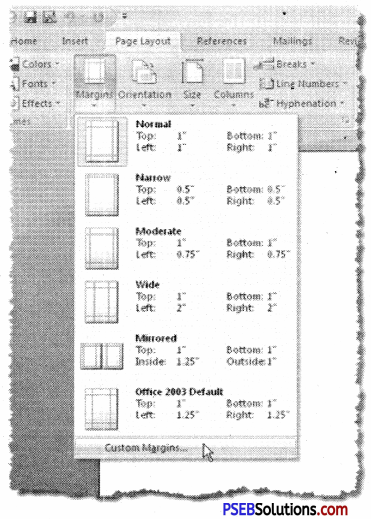
3. Page Orientation:
We can choose either portrait (vertical) or landscape (horizontal) orientation for all or part of our document.
To change page orientation:
1. On the Page Layout tab, in the Page Setup group, click Orientation.
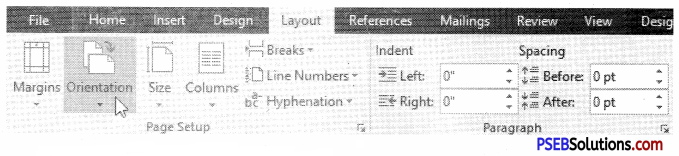
2. Click Portrait or Landscape.
Different page orientations on same document:
1. Select the pages or paragraphs that you want to change to portrait or landscape orientation.
2. On the Page Layout tab, in the Page Setup group, click Margins.
- Click Custom Margins at the bottom of the drop down menu.
- A Page Setup dialog box will appear.
- On the Margins tab, click Portrait or Landscape.
- In the Apply to list, click Selected text or This point forward.
Creating custom margins:
1. On the Page Layout tab, in the Page Setup group, click Margins.
2. At the bottom of the Margins gallery drop down menu, click Custom Margins.
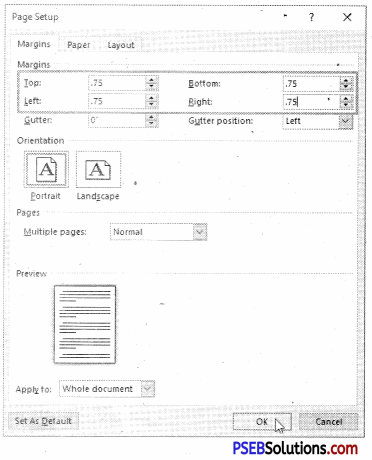
3. The Page Setup dialog box will appear.
4. Enter new values for the margins in all or some of the Top, Bottom, Left or Right text boxes.
5. Click OK.
4. Page Breaks:
Word automatically inserts a page break when we reach the end of a page. If we want the page to break in a different place, we can insert a manual page break.
Inserting a page break:
1. Click where you want to start a new page.
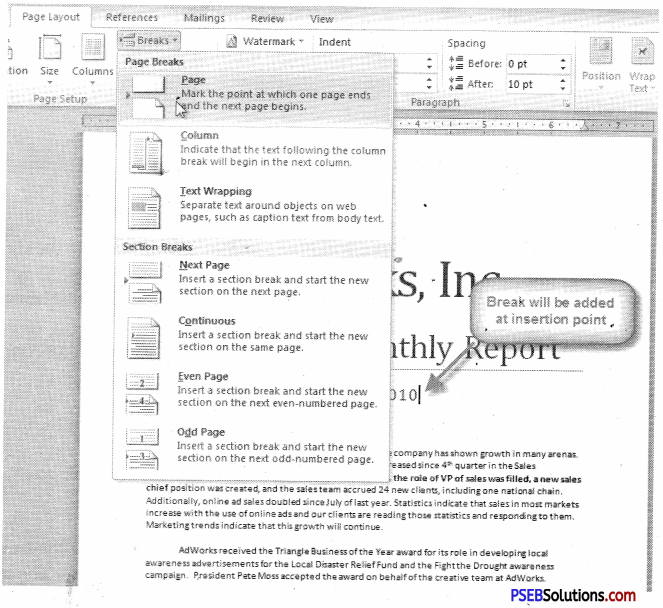
2. On the Insert tab, in the Pages group, click Page Break.
One another formatting option is setting Tab stops.
5. Tab Stops:
Creating tab stops can be helpful when creating a large number of documents such as flyers, table of contents or even when creating a resume. They help us to display and line up information correctly.
Setting manual tab stops:
1. Click the tab selector at the left end of the ruler S until it displays the type of tab that you want.
2. Then click in the ruler at the top of the page, where you want to set the tab stop.
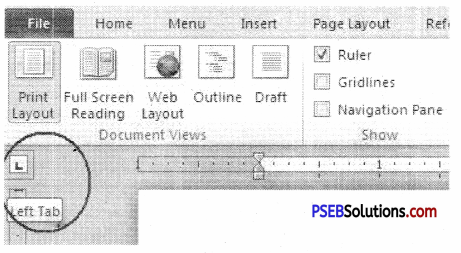
The different types of tab stops are:
- A Left Tab stop sets the start position of text that will then run to the right as we type.
- A Center Tab stop sets the position of the middle of the text. The text centers on this position as we type.
- A Right Tab stop sets the right end of the text. As we type, the text moves to the left.
- A Decimal Tab stop aligns numbers around a decimal point.
Independent of the number of digits, the decimal point will be in the same position (we can align numbers around a decimal character only). - A Bar Tab stop doesn11 position text. It inserts a vertical bar at the tab position.
![]()
Clear Tab Stops
We can clear tab stops in a variety of ways, the simplest is going to the ruler, click and hold on the tab stop and drag in down towards the document. The tab stop will disappear. To quickly clear multiple tab stops and start fresh:
1. Click the Home tab, click the Paragraph Dialog Box Launcher.
2. A Paragraph box will appear, click on the Tabs button at the bottom left of the dialog box.
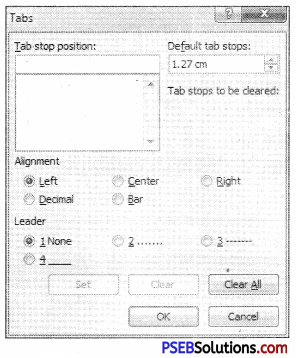
3. A Tabs dialog box will appear.
4. In the list under Tab stop position, click the tab stop position that we want to clear, and then click Clear. To remove the spacing from all manual tab stops, click Clear All.
5. Click OK.
Finalizing A Document:
After completing our work, we need to finalize our document using some features of MS-word. –
Using the “Spell Check” Feature:
As we type our document, red wavy lines will appear under any word that is spelled incorrectly. The fastest way to fix spelling errors is to:
1. Put the cursor over the misspelled word and right click.
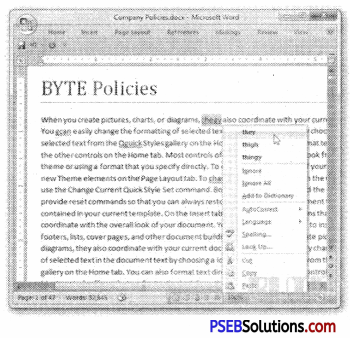
2. A drop down box will appear with correct spellings of the word.
3. Highlight and left click the word you want to replace the incorrect word with.
To complete a more comprehensive Spelling and Grammar check, we can use the Spelling and Grammar feature:
1. Click on the Review tab.
2. Click on the Spelling & Grammar command.
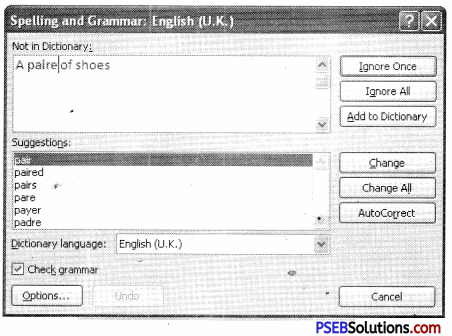
3. A Spelling and Grammar box will appear.
4. We can correct any Spelling or Grammar issue within the box.
![]()
Print Preview:
Print Preview automatically displays when we click on the Print tab. When we make a change to a print-related setting, the preview is automatically updated. To print preview your document follow these steps:
1. Click the File tab, and then click Print. To go back to your document, click the File tab.
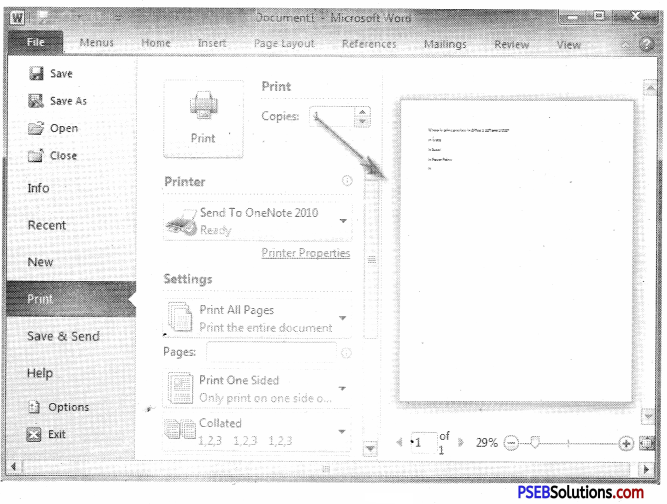
2. A preview of your document automatically appears. To view each page, click the arrows below the preview.
Print Command:
The Print tab is the place to go to make sure that we are printing what we want.
1. Click the File tab.
2. Click the Print command to print a document.
3. Click the Print button to print your document.
4. This dropdown shows the currently selected printer. Clicking the dropdown will display other available printers.
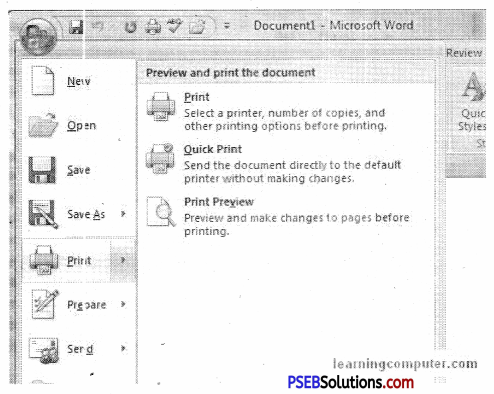
5. These dropdown menu show currently selected Settings. Rather than just showing us the name of a feature, these dropdown menu show us what the status of a feature is and describes it.
Ms – Powerpoint:
Microsoft PowerPoint is a presentation tool that supports text, shapes, graphics, pictures and multimedia along with integration with other Microsoft Office tools like Excel. By default, documents saved in PowerPoint 2010 are saved with the .pptx extension whereas the file extension of the prior PowerPoint versions is .ppt. PowerPoint enables us to present information in office meetings, lectures and seminars to create maximum impact in a minimal amount of time.
![]()
Background in MS – PowerPoint
We all know that PowerPoint is a design-based program. Backgrounds in Power point are effective ways of improving the readability of the slides. The themes in PowerPoint help us to select the backgrounds by default, so every time we change the theme, the default background is set automatically. Theme includes more than just backgrounds.
A theme is a set of colors, fonts, effects and more that can be applied to our entire presentation to give it a consistent, professional look. We can apply any theme by clicking it in the Design ribbon.
Here are the steps to apply backgrounds in PowerPoint:
1. In the Design ribbon, under the Background group, click the Background Styles command.
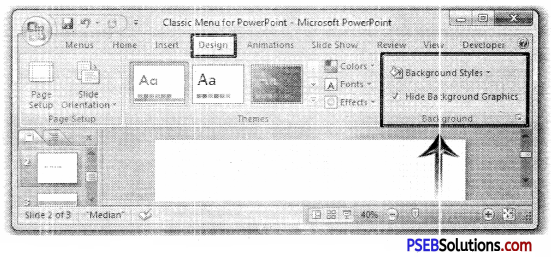
2. Select one of the background styles that suit your requirements.
3. To edit the background for a specific slide, right-click on the desired background slide and select “Apply to Selected Slides”.
4. Selected slide(s) now have the new background.
Transitions in MS – PowerPoint
PowerPoint supports slide transition feature which allows us to specify how the slides should transition during the slide show.
A powerPoint presentation that had special effects between each slide, are slide transitions. A transition can be as simple as fading to the next slide or as complex as a flashy effect. This means we can choose transitions to fit the style of any presentation. There are three categories of unique transitions to choose from, all of which can be found on the Transitions tab:
- Subtle (slight transitions)
- Exciting (Strong Transition)
- Dynamic Content (strong transitions that affect only the content, such as text or images)
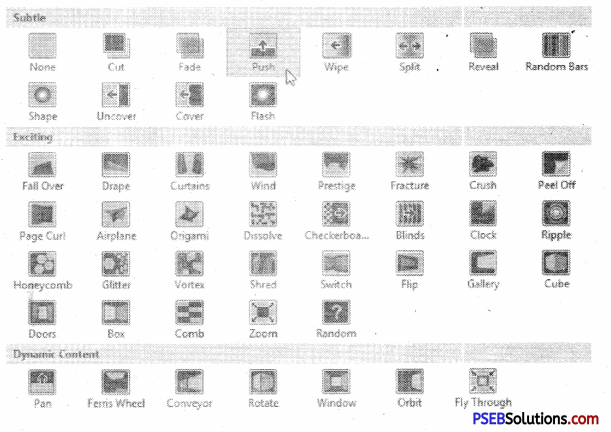
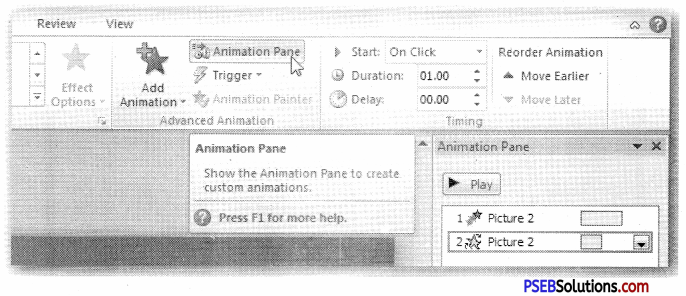
3. To specify the timing of the effects, on the Animations tab, use the commands in the Timing group.
Saving Presentation:
Save option allows us to save a new file or an existing file in standard format (.pptx format). If we are working on a previously saved file this will save the new changes in the same file format. If we are working on a new file, this command would be similar to the Save As command.
Saving Presentation as pdf File
As we know PowerPoint is used to create presentations, it supports various file types when it comes to saving the content. Using a pdf file type can be a great way of saving the slides.
Steps to save a presentation as a pdf file are :’
1. Go to the backstage view under the File tab.
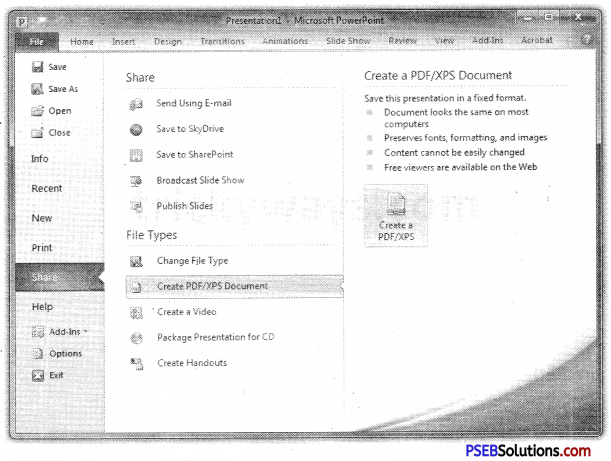
Home Insert Design Transitions Animations Slide Show Review
2. Click on Save -As to open the Save As dialog.
3. Add a proper name to the file.
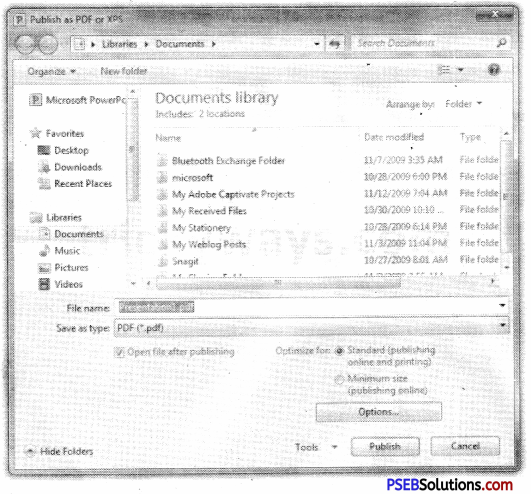
4. Select the file type as .pdf from the list of supported file types and click save.
5. The .pdf file is created in the specified location.
![]()
Saving Presentation as Video File
PowerPoint allows presentations to be saved as files that can be posted on video sharing platform like YouTube or just played on any other-media.
Steps to save a presentation as a video file are:
1. Go to the backstage view under the File tab.
2. Click on Save As to open the Save As dialog.
3. Add a proper name to the file.
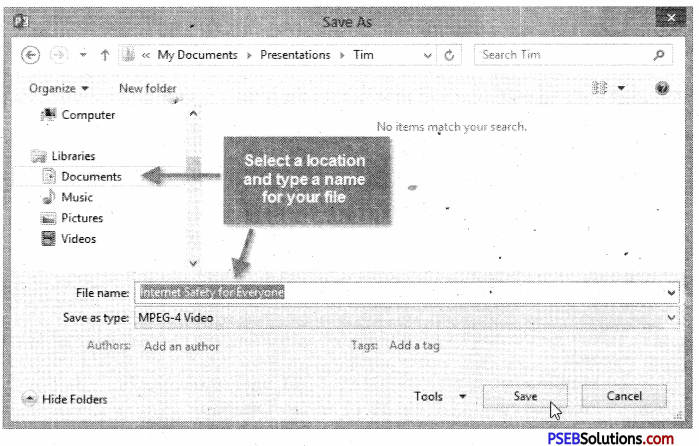
4. Select the file type as .wmv from the list of supported file types and click Save.
5. The video creation is not an instant process like other file types as PowerPoint needs to create the video file. We can track the progress of video creation at the bottom of our presentation window.
6. Once the creation is complete, the video file is created in the specified location.
![]()
Image File:
Among the many file types that PowerPoint supports, Image File is also supported by it. There are a set of extensions for image files. The image file extensions supported by PowerPoint include JPEG (.jpg), GIF (.gif), TIFF (.tiff) and Bitmap (.bmp).
Printing Presentation:
It is sometimes necessary that we share our slides with our audience in printed format before we begin presenting them so they can take notes.
Broadcast Slideshow:
PowerPoint 2010 offers users to broadcast their presentations on the internet to worldwide audience. Microsoft offers the free broadcast Slide Show service, all we need to do is share the link with our audience and they can watch the presentation from anywhere. There is no special setup or charges required to do this, all we need is a Windows Five account.
![]()
Packaging Presentation:
Certain presentations are better suited for distribution as a CD to audience. In such cases, we can .create a CD packaging which can be burned into a CD and distributed.